You can search and zoom in on the map by using the search bar. To use click in the search bar ![]() and enter any of the following:
and enter any of the following:
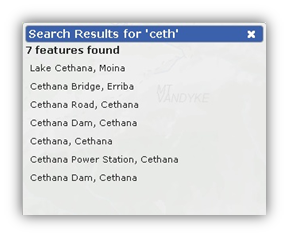
This toolbar includes functions for map navigation, measuring distances and areas and creating and manageing bookmarks.
| Pan Active: This tool means that pan is active and is available on the top left of the screen. Left clicking and dragging on the map will pan the map. Using the mouse wheel or double clicking will zoom in or out. Clicking on the map will return information about the layers if there are any displayed on the map (not basemaps). When using tools such as the drawing or measuring tools you can go back to pan mode by reactivating this tool. | |
| Pan Inactive: This is the same button as above however means that pan mode is inactive and another tools is active. You will not be able to pan or zoom when in this mode.. When using tools such as the drawing or measuring tools you can go back to pan mode by clicking on this tool. | |
| Zoom Previous: This tools zooms back through the previous zoom extents. If you for instance search and zoom to a feature you can go back to where you were originally. | |
| Zoom In: Click and drag to create a box around the area for which you wish to zoom in to. This can also be done by selecting SHIFT+Left Mouse Button or the + key. | |
| Zoom Out: Click and drag to create a box around the area from which you wish to zoom out of. This can also be done by selecting the - key. | |
| Measure Line: To measure length, click on the Measure lengths tool. Click anywhere on the map to start. As you move your cursor, a box near the cursor will show you the distance from your starting point. (This is a cumulative measurement). Click again to change direction, and double click to end. To recommence zooming and panning with the mouse, you must select the pan button (hand button shown above). | |
| Measure Area: To measure area, click on the Measure area tool. Click anywhere on the map to start. Move your cursor around the area you wish to measure, clicking as you go to change direction. As you move your cursor, a box near the cursor will show you the area. Double click to end. To recommence zooming and panning with the mouse, you must select the pan button (hand button shown above). | |
| Print to PDF: This button saves the current map to a PDF document. Once selected a Print Options window will appear. Modify the print options as required (title, page size, orientation and whether you would like a legend) then click OK. The way you view and/or save the generated PDF document will vary, depending on the web browser you are using. Note: Due to licencing restrictions you cannot print Google Satellite Imagery. |
|
| Create Shareable Bookmark: To bookmark (or save) your map, click on the Create a Shareable Bookmark tool. A Save Bookmark window will appear. Type in a name for your bookmark and click OK. This tool will save the configuration of the map including extent, layers, layer transparency and markup. | |
| Open Bookmarks: This tool allows you to view, share and delete bookmarks. To view a bookmark, click on the Open Bookmarks tool in Map Tools. A Bookmarks window will appear. Select a bookmark by clicking on a bookmark title. This will automatically generate your saved map on the screen. To share a bookmark, click on the Open Bookmarks tool in Map Tools. A Bookmarks window will appear. Select one of the options i.e. Facebook, Twitter, Email or click the To delete a bookmark, click on the Open Bookmarks tool in Map Tools. A Bookmarks window will appear. Click the Note that some advertisment blocking software (i.e. Addblock Plus) may disable sharing functionality in LISTmap. This software blocks access to the addthis.com sharing services which LISTmap requires. When this occurs you will only be able to view and delete bookmarks. |
|
| Zoom Tasmania: Zooms to the extent of Tasmania. | |
| Zoom to Your Location: Pressing this tool will zoom the map to your location. This only works with GPS or location aware browsers such as Firefox, Chrome and Internet Explorer 10. Pressing this will then enable the Track Location tool. | |
| Track Location: This tool will pan the map every few seconds based on your location. This will only work in devices with a GPS such as an iPad. | |
| Disable Tracking: This tool will disable GPS tracking mode. It is only available when you are in tracking mode. |
This toolbar includes functions for drawing and editing markup (points, lines and polygons) on the map.
| Add Text: To add a text label to your map click on on the Add Text Label tool, then click on the map at the location you would like the label. A default piece of text will be placed here, and a Format Text box will appear. In the Label Text cell of this box, type your label. You can also change the colour and size of the text. Close the box. To modify the text label, click on the Select and Modify Tool then click on the text label. The Format Text box will reappear so that you can edit the text. Close the box again. The text label can be moved around by clicking and dragging. To delete a text label, click on the Select and Modify Tool, click on the text label, then click on the Delete selected feature tool from the Drawing Tools. |
|
| Add Point: To add a point to the map click on the Add Point tool then click on the map at the location you would like the point. To modify the point, click on the Select and Modify Tool then click on the point. A Format Point box will appear. You can change the size, transparency and shape of the point. Close the box. The point can be moved around by clicking and dragging. To delete a point, click on the Select and Modify Tool, click on the point, then click on the Delete selected feature tool from the Drawing Tools. |
|
| Add Line: To add lines to the map click on Add a Line tool. Click anywhere on the map to start then move the cursor, clicking once to change direction and double clicking to end. To modify the lines, click on the Select and Modify Tool then click anywhere on the line you created. A Format Line box will appear. You can adjust the line width, colour and transparency using this box. Nodes will also be highlighted at the locations where the lines change direction, and at the midpoint of each line. Click and drag on these nodes to move them around. You can move the whole line/all of the lines together by clicking and dragging the 4 small green arrows (in the centre) and you can also rotate the line(s) by clicking and dragging the green circular arrow (just off the bottom right of the lines). To delete a line, click on the Select and Modify Tool, click on the line, then click on the Delete selected feature tool from the Drawing Tools. |
|
| Add Area: To add areas to the map click on Add an Area tool. Click anywhere on the map to start then move the cursor, clicking once to change direction and double clicking to end. To modify the area, click on the Select and Modify Tool then click anywhere in the area you created. A Format box will appear. You can adjust the transparency, colour and border width using this box. Nodes will also be highlighted at the locations where the lines change direction and at the midpoint of each line. Click and drag on these nodes to move them around. You can move the entire area by clicking and dragging the 4 small green arrows (in the centre) and you can also rotate the entire area by clicking and dragging the green circular arrow (just off the bottom right of the area). To delete an area, click on the Select and Modify Tool, click on the area, then click on the Delete selected feature tool from the Drawing Tools. |
|
| Add Ellipse: To add an Ellipse to the map click on Add Ellipse tool. Click and Drag anywhere on the map to create an eliptical area. To modify the ellipse, click on the Select and Modify Tool then click anywhere in the ellipse you created. A Format box will appear. You can adjust the transparency, colour and border width using this box. Nodes will also be highlighted at the locations where the lines change direction and at the midpoint of each line. Click and drag on these nodes to move them around. You can move the entire ellipse by clicking and dragging the 4 small green arrows (in the centre) and you can also rotate the entire ellipse by clicking and dragging the green circular arrow (just off the bottom right of the area). To delete an ellipse, click on the Select and Modify Tool, click on the ellipse, then click on the Delete selected feature tool from the Drawing Tools. |
|
| Add Cirlce: To add a Circle to the map click on Add Circle tool. Click the location of where the circle is going to be centered on, then typ in the radius that the circle is to have and click OK when completed, the area defined will be created. To modify the circle, click on the Select and Modify Tool then click anywhere in the circle you created. A Format box will appear. You can adjust the transparency, colour and border width using this box. Nodes will also be highlighted at the locations where the lines change direction and at the midpoint of each line. Click and drag on these nodes to move them around. You can move the entire circle by clicking and dragging the 4 small green arrows (in the centre) and you can also rotate the entire circle by clicking and dragging the green circular arrow (just off the bottom right of the area). To delete an circle, click on the Select and Modify Tool, click on the circle, then click on the Delete selected feature tool from the Drawing Tools. |
|
| Import Data: This tool is for advanced users and enables GIS data in shapefile and GPX format to be uploaded and converted into map markup. This markup can then be edited using the markup tools. Shapefiles need to be uploaded in a zip file. Note: there is a limit of 200Kb fore these files. | |
| Export Data: This tool is for advanced users and enables the user to download the map markups into a KML, CSV or ESRI Shapefile format. These files can be opened and view in seperate programs such as Google Earth, Microsoft Excel and ArcGIS. | |
| Select and Modify: As described above this tool is used to select and modify the symbology of markup (SHIFT + click or SHIFT + drag for multi-select). | |
| Delete Selected: As described above this tool is used to delete the selected markup. | |
| Duplicate Selected Features: To make a duplicate (or copy) of an existing markup on the map, select the feature/s using the Select and Modify tool first, the click on this too and a new feature/s will be created slightly offset (up and to the right) to the originals. Modify / Move these new features as you would any others. |
You can add and remove hundreds of different layers of information. To do so, click on the Layers arrow (top right of the map) then click on Add Layer + button. The Manage Layers box will appear.
Layers of information are divided into categories. There are 2 ways to find a layer:
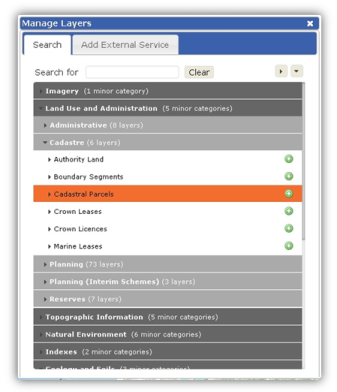

This toolbar includes other subscription based tools. Only users that are subscribed to these tools will have them available in the toolbar.
| Property Proximity: This tool enables you to select a property on the map, enter a buffer distance (up to 25m) and receive a report on the surrounding properties. This is only available to some users. | |
| Property Radius: This tool enables you to draw a circle (click and drag) and receive a report on the surrounding properties. This is only available to some users. | |
| Survey Search: This tool enables you to select a property on the map, draw a polygon and receive a survey report on the surrounding properties. This is only available to the surveying proffession. | |
| Google Street View: This tool enables you to select a location on the map and open a Google Street View window at that location. Note: you must select a location near a road that is covered by Google Street View. | |
| Locate Me Tool: This tool enables you to select a location on the map and have the coordinates displayed in several different coordinate systems. |
Bugfixes and Enhancement by version number.
| Enhancement: Search Toolbar: No results returned for Survey Control marks in format ###/###. |
| Enhancement: Print from Browser: Disable unnecessary elements from display. |
| Enhancement: Search Toolbar: Enlarge Search Parameters for Transport Routes. |
| Enhancement: Google Analytics monitoring for what3words requests. |
| Bug Fix: LISTmap: Issue with Persistent Layer ID's. |
| Bug Fix: Drawing Tools: Creating Feature with Null Geometry. |
| Bug Fix: LISTmap: COP New Incident Name Parser. |
| Bug Fix: Clip and Ship: Multiple instance of layers if added / removed / re-added to map. |
| Enhancement: LISTmap: Search / Locate Me 'What3Words' addin. |
| Enhancement: COP Map: Incident List Order Change. |
| Enhancement: LISTmap: Update Context Help. |
| Enhancement: COP Editing Tools: Add "4WD Vehicles Only" Option to Road Blocks. |
| Enhancement: Add Print Tool to the Fire Toolbar. |
| Enhancement: Drawing Tools: Modify Polygon - Create button to add text feature containing area of Polygon. |
| Enhancement: Map Tools : Print to PDF : Support Geospatial PDF. |
| Enhancement: Layer Manager: Exportable layers need to be Identified. |
| Enhancement: Token request can now be sent via Corporate Proxy. |
| Enhancement: Maven POM changes to allow eclipse to import the project successfully. |
| Bug Fix: Clip and Ship: Exported Spatial Data Zip Files have issues with ':' in Layer Name. |
| Bug Fix: Clip and Ship: Error Statement Includes DB Username / Password in e-mail. |
| Bug Fix: Security Issue. |
| Fix: Updates to restrict MIME types that can be proxied and also fixes for procyig secured layers. |
| Bug Fix: LISTmap proxy vulnerabilities. |
| Bug Fix: Fix limitation related to user having access to more than 1000 layers. |
| Enhancement: COP: New Tools for Fire Incidents. |
| Enhancement: Alterations of COP Menu system. |
| Enhancement: Clip and Ship Enhancement: Replace e-mail template. |
| Enhancement: Drawing Tools: Import Spatial Data: Zoom to extent of imported data. |
| Enhancement: Measure Area Tool: Change measurement from Km2 to Ha. |
| Enhancement: Import Data: Support WGS 1984 Web Mercator (auxiliary sphere) coordinate system. |
| Enhancement: Searching: Results need ordering for search-ability. |
| Enhancement: sAdd Layer : Drawing Tools : Does not have button to change drawing order. |
| Enhancement: Drawing Tools: Export to GPX. |
| Enhancement: Drawing Tools : Freehand draw : Context menu changes. |
| Enhancement: KML import doesn't handle line features with carriage return delimiters. |
| Enhancement: Print to PDF : Rotated Text is not Rotated. |
| Enhancement: Database recording: 'DATE_LAST_UPDATED' and 'DATE_LAST_UPDATED_BY_USER' now being populated. |
| Bug Fix: Clip and Ship: Exported MapInfo .tab Files Crashing MapInfo. |
| Bug Fix: Drawing Tools: Export markup : Activate Pan after export. |
| Bug Fix: Drawing Tools: Import spatial data : Activate Pan after import. |
| Bug Fix: Parameters: bmlayertrans: Transparency Value is reversed. |
| Bug Fix: Parameters: layerstrans: Transparency Value is reversed. |
| Bug Fix: Altered Security Framework to fix issues with multiple redirections to the CAS Login System. |
| Bug Fix: Altered back-end server to query ArcGIS tokens via POST instead of GET. |
| Bug Fix: Drawing Tools : Export Spatial Data fails on large data sets. |
| Bug Fix: Fixed introduced bug where draw circle was not deactivating. |
| Bug Fix: Minor release to attempt to fix multple redirectes to CAS login page. |
| Enhancement: Addition of National Parks and Wildlife Service and Forestry Tasmania Logo's to COP Print Menu. |
| Enhancement: Coordinate display to retain number of significant digits for Lat, Long. |
| Enhancement: Increase Scale Bar Size. |
| Enhancement: COP - Add Incident Window Re-Sizable. |
| Enhancement: MGA the default display coordinate system. |
| Bug Fix: Show Previous - Pan Tool Should Be Enabled. |
| Bug Fix: Show Previous : Enable / Disable button when appropriate. |
| Bug Fix: Drawing Tools: Import Spatial Data - Point Features Disappear on Select. |
| Bug Fix: Select Tool: Needs to Deselect features when Deactivated. |
| Bug Fix: Bookmark Loading Failure with Missing Service. |
| Enhancement: Significant changes to the Clip and Ship Extraction Tool. |
| Enhancement: Street, River, etc abbreviations can now be used in searches. |
| Enhancement: Searches with no results will then perform a double metaphone search (i.e fuzzy name search). |
| Enhancement: Add Radius tool to COP Markup. |
| Enhancement: Multi-select markup (using the SHIFT key and SHIFT drag box). |
| Enhancement: Duplicate markup, cloned markup is pasted with an offset and is then selected. |
| Enhancement: Delete multi-selected markup. |
| Enhancement: Multi-select COP markup and incident features (using the SHIFT key and SHIFT drag box.) |
| Enhancement: Duplicate COP markup and incident features, cloned markup is pasted with an offset and is then selected. |
| Enhancement: Delete multi-selected COP markup and incident features. |
| Enhancement: Import CSV points ase markup (format is x,y and can include a header). |
| Enhancement: Import KML as markup. |
| Enhancement: Export markup as CSV (format is X,Y,WKT where X and Y are centroids for line and polygons). |
| Enhancement: Export markup as a Shapefile (a ZIP file is created with 1-3 shapefiles depending on markup). |
| Enhancement: Rotate text label markup (and store rotation when book marked). |
| Enhancement: Display markup layer in the layer panel and enable it to be hidden and deleted. |
| Bug Fix: Fixed issues with Google Streetview not being centred correctly. |
| Bug Fix: Fixed printing issues where identify results could have xml escape characters in some rare cases. |
| Bug Fix: Changed locate me tool to return King Island MGA Coords in Zone 55. |
| Bug Fix: Fixed issue when No Base Layer would not allow users to zoom to the same levels as other basemaps. |
| Bug Fix: Tools and Title Bar Off parameters now work correctly. |
| Enhancement: Social Media links added to LISTmap Header. |
| Enhancement: New circle markup tool allowing the user to enter a radius length. |
| Enhancement: The radius address search tool now accepts an r keypress allowing the user to enter a radius. |
| Enhancement: Extended the number of plans searcheable via survey search tool. |
| Enhancement: Added the ability to pass layer names in as a URL paramater. |
| Bug Fix: Centred header for more consistency with the LIST website. |
| Bug Fix: Basemap transparency is now persistent when changing basemaps. |
| Bug Fix: Minor fixes to markup functionality. |
| Enhancement: Grid numbers and ticks can now be displayed on PDF prints. |
| Enhancement: A new tool has been added that allows mark-up to be downloaded as KML. |
| Enhancement: A new ellipse mark-up tool. |
| Enhancement: You can now create a bookmark using layers loaded into LISTmap via an External Service. |
| Bug Fix: Fixed issues with print generation causing the server to hang. |
| Bug Fix: Fixed issue with secure data accessed via addthis bookmarks. |
| Bug Fix: Fixed issues with some layout-option parameters |
| Bug Fix: Fixed multiple issues with the mark-up format dialogs. |
| Bug Fix: Fixed issues in relation to transparency sliders. |
| Bug Fix: Fixed issues related to WMS and WFS layers |
| Bug Fix: Fixed incorrect alignment of data imported using the import data tool |
| Bug Fix: Fixed multiple issues related to external services. |
| Bug Fix: Search changes to support dual naming. |
| Bug Fix: Fixed issues related to the cpoint parameter. |
| Bug Fix: Fixed multiple issues related to IE. |
| Bug Fix: Fixed issues related to the tool and basemap pull-downs remaining open. |
| Bug Fix: Many tooltip changes. |
| New Dataset: Added a new 1km grid layer. |
| Bug Fix: Survey search fails with a cross-origin issue in IE. |
| Bug Fix: Historic plan searching has been disabled as there were issues with the web service that the search used. This will be re-enabled once the issues are resolved. |
| Bug Fix: Survey Search now uses the new basemap for the image included in the report. |
| Bug Fix: Fixed spelling mistake in street view. |
| Bug Fix: You can now have the option of printing identify results when creating a PDF. |
| Bug Fix: Closing the print dialog will now re-enable the pan tool. |
| Bug Fix: Increased search tolerance for identiying points. |
| Bug Fix: Printing failures now return an error to the user instead of locking the interface. |
| Bug Fix: Printing in the COP no longer locks up if a logo was not chosen. |
| Bug Fix: Adding an external ArcGIS REST Service now works correctly. |
| Bug Fix: Adding an external ArcGIS Tile Cache Service now works correctly. |
| Bug Fix: External WMS and ArcGIS REST Services now use single tile mode instead of breaking the request up into 256x256 image tiles. |
| Bug Fix: The PDF print page has been renamed to a more recognisable file name. |
| Enhancement: Crown leases and licences can now be searched by PID. |
| Enhancement: Cadastral owner details shown via the identify tool now cater for all owners details in full. |
| Enhancement: New imagery included in the imagery orthophoto basemap over some southern urban centres and Launceston. |
| Enhancement: You can now search using historic plan references. |
| Enhancement: You can now search using property names. |
| Bug Fix: Fixed issues with WMS layers sending multiple requests instead of one per pan or zoom operation. |
| Bug Fix: Fixed issues with zoom to coordinates in IE7 and IE8 on windows XP. |
| Bug Fix: Other tools such as street view now revert to normal map navigation mode when closing. |
| Bug Fix: Printing is now available at largert scales such as: 1:1000 and 1:500. Please note that there are still some issues related to printing of certain basemaps at larger scales. Also note that |
| Enhancement: Added a new supported parameter (forcelogin) that forces the user to login if they do not have a current session. |
| New Dataset: Added a new Cadastral Plan Point dataset that includes locations of plans such as: Deeds Office Plans, Central Plan Office Plans etc. |
| Bug Fix: Fixed issues with duplicate context help dialogs. |
| Bug Fix: Fixed issues with uploading Shapefile, Mapinfo TAB and GPX files. |
| Bug Fix: Fixed issues with the property radius query tool. |
| Bug Fix: Fixed issues with the incorrect or confused identify results being returned to the user when many layers were added to the map. |
| Bug Fix: Fixed issue where moving the dialog to the bottom of the screen shifted the map up by about 15 pixels. |
| Bug Fix: Fixed issue with the layer panel causing masking on the right side of the map when used on an iPad. |
| Bug Fix: Identify tool now only applies a buffer of 1 pixel to the point the user selects. This will result in fewer results being returned. |
| Bug Fix: Fixed multiple issues with the survey search tool. |
| Bug Fix: If the user is logged into LIST when they access LISTmap they will be automatically logged in to LISTmap. |
| Bug Fix: Made transparency sliders consistent. Left is fully opaque and right is fully transparent. |
| Bug Fix: Fixed issues with bookmarking when a feature is highlighted on the map. |
| Bug Fix: Fixed issues with clicking on a bookmark returning the user to the login page. |
| Enhancement: Google Street View is now available under the Other Tools menu. |
| Enhancement: Locate me coordinate tool is now available under the Other Tools menu. |